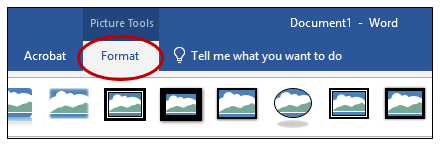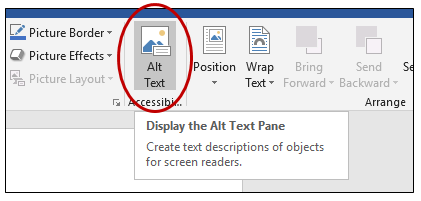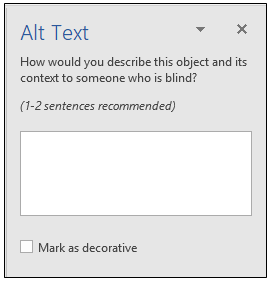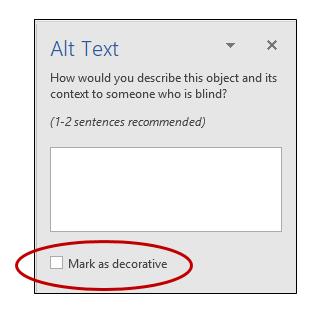Module 2, Lesson 3: Images (PC)
If you use a Mac, click this link to go to the Word 2016 for Mac module.
What are images in a Word document?
Besides text, many Word documents also contain images. The overall purpose of including images in a document should be to help the reader comprehend the purpose and/or meaning of the content they are reading. Some of the most common image types used within documents are:
- Descriptive or informative images
- Decorative images such as icons or logos
- Charts/graphs to represent information from a data table
Why are accessible images necessary?
Screen-reading software can only read text, not images or non-text graphics. Therefore, a reader who cannot see your document will only learn that there is an image there, not what the image is or what function it serves in the document.
Adding an alternative text description, also known as alt text, to the image alerts the screen-reading software that there is text to read aloud. When the screen reader passes over the visual element, it will read the alt text.

Alt text also makes web pages more accessible to anyone who is browsing on a
weak internet connection or a small portable device like a smart phone. The alt
text labels become visible while images are loading.
Alt text should not repeat what is already stated in captions or other document text. Think of it as a secret code that only screen reader users will be aware of. It will not appear to the naked eye, but rather is part of the document's code. Consider the following example:

Caption: In this painting the artist Emanuel Leutze used light and color to convey motion.
Notice that the caption does not really describe WHAT the image is. Add in alt text to give a description of what we see here. Maybe something like:
"George Washington looks forward with a determined gaze as his wary troops row their small craft across the Delaware River and into battle. The light of dawn, swirling water, and jagged icebergs add a dramatic effect."
How do I add alt text to images?
In Word 2019:
(For Word 2016 instructions, scroll further down the page)
- Insert an image into your Word document.
- Ensure that the image is selected (look for handles to appear around the image's perimeter). If no handles appear, click once on the image to select it.
- Ensure that you are in the "Format" tab in the ribbon.
- Locate the "Alt Text" button in the Accessibility group and click it.
-
In the "Alt Text" window that appears to the right, fill in 1-2 sentences describing the image. ** For images that would require a longer description, consider providing a link to a Word document above the image.
- If the image is purely decorative and not integral to the document's content, consider
checking the "Mark as decorative" box. This will make it so screen-reading software
will skip the image and minimize the user having to filter out extraneous language.
- When finished, close out the "Alt Text" window by clicking the X in the upper right corner. Your alt text is now embedded in the image and will be detected by a screen reader.
In Word 2016:
- Insert an image into your Word document.
- Click the image to select it (look for handles to appear around the image's perimeter).
- Right-click the image to make the menu appear.
- In the menu that appears, click "Format Picture".
- Click the "Layout and Properties" button, then click "Alt Text".
- Add a title and description for the image. The screen reader will read the title first, and then the description.
- When finished, close out the "Format Picture" window. Your alt text is now embedded in the image and will be detected by a screen reader.
Here is a video to show how to add alt text to a document in Word 2016 for Windows (PC).