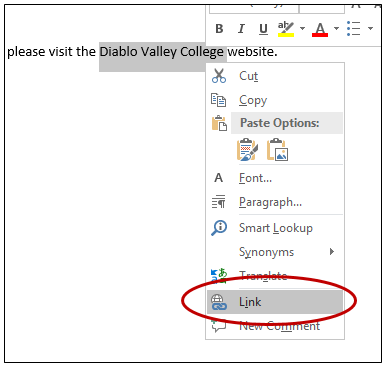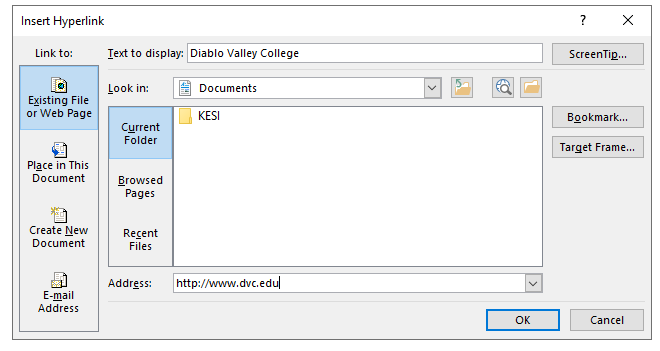Module 2, Lesson 4: Hyperlinks (PC)
If you use a Mac, click this link to go to the Word 2016 for Mac module.
What are hyperlinks?
Hyperlinks are elements within a document that link to another section in the document or to another source, such as a webpage, another document, a presentation, spreadsheet, etc. They are often preceded by "www" (eg. www.dvc.edu).
Why are accessible hyperlinks necessary?
Just think of it from the perspective of someone listening to your document, instead of reading it. Ambiguous labels like "Click here" can confuse the listener as it is not clear where the link will take them once they click. Plus, JAWS may not read the link in order that the author intended, causing further confusion.
Accessible hyperlinks have a text description that will become the active link to the website or other document. Only listing the URL to a website (https://www.dvc.edu) as a link is not sufficient. Instead, a descriptive text label (i.e. Diablo Valley College website) is required.
It's fine to list a URL to a website at the side of a descriptive text label for a link. For example, “Disability Support Services at Diablo Valley College website (www.dvc.edu/dss)”.
How do I create accessible hyperlinks?
In Word 2019:
(For Word 2016 instructions, scroll further down the page)
- Select the text that describes the electronic source to which you want to link.
- Right-click on the selected text.
- Click on "Link" in the menu that appears.
- An "Insert Hyperlink" dialog box should appear. You should see the text you selected in the "Text to Display"
box. In the "Address:" area, type the URL of the webpage to which you want to link.
Click OK.
- By default, linked text will appear in blue and underlined.
In Word 2016:
- Select the text that describes the electronic source you want to link to. See example below.
- Right-click on the selected text.
- Click on "Hyperlink" in the menu that appears .
- An "Insert Hyperlink" dialog box should appear. You should see the text you selected
in the "Text to Display" box. In the "Address:" area, type the URL of the webpage
you wish to link to. Click OK.
- By default, linked text will appear in blue and underlined.