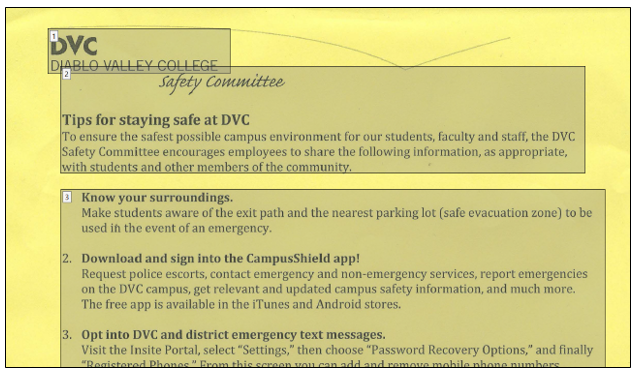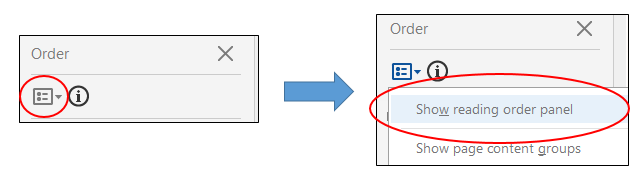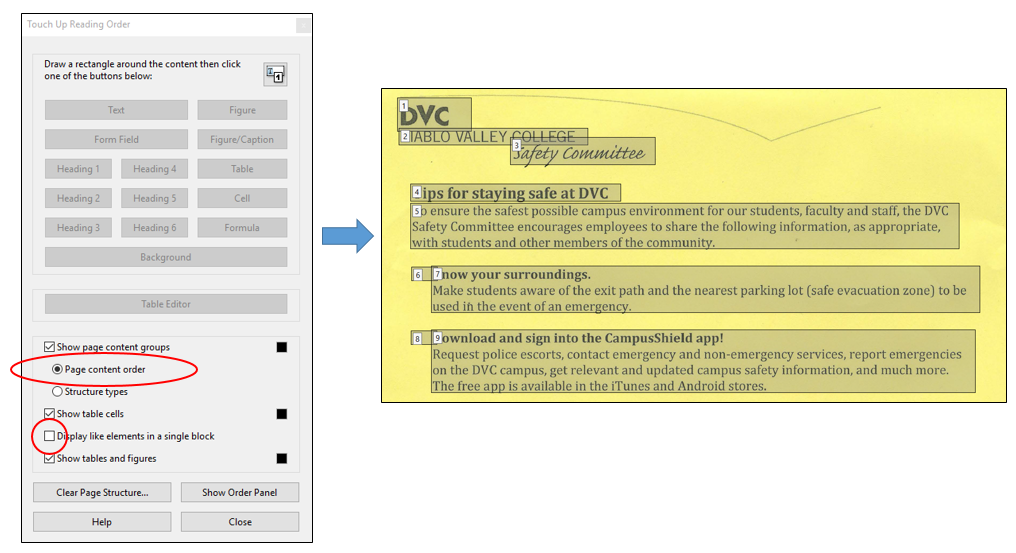March 8, 2021: What to do with a low PDF score in Ally, Part 4 of 4
Accessibility Goal of the Week
In the last of our 4-part PDF series, we will cover how to check the reading order of your PDF to ensure it's read in a logical format for screen-reading software. The tagging process completed in the Make Accessible Wizard assigns an order to page elements. For PDFs with a variety of elements, (i.e. multiple headings, images, etc), the order Acrobat assigns is not always in a logical sequence. This can be confusing for a student relying on screen-reading software to listen to each element read aloud.
Check logical reading order
- In Acrobat, add the Order Panel to the Navigation Pane.
- Move your cursor over to the white space within the Navigation Pane to the left.
- Right-click your mouse, and then click Order in the menu that appears. The Order Panel will then appear on the Navigation Pane and will open by default.
- Once in the Order Panel, you will notice each page element has a gray box covering it with a number assigned.
These numbers indicate the present reading order.
-
Sometimes the gray boxes contain large chunks of text or several elements grouped together, but there is a way to group things that you want to arrange separately. To see smaller, more selective gray boxes, click the Options button above the Order list and choose Show Reading Order Panel.
On the Touch Up Reading Order window that appears, make sure Page content order is selected and that Display like elements in a single block is unchecked. Click Close.
- Move your cursor over to the white space within the Navigation Pane to the left.
- Rearrange items as needed.
- This is as simple as clicking and dragging the item and moving it to the desired spot within the Order Panel. Note the change in reading order number after moving the item.
- Once finished, click the X in the Order Panel to close it.
- Save your new, more accessible PDF.
Back to the Accessibility Goal of the Week archive