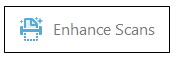March 1, 2021: What to do with a low PDF score in Ally, Part 3 of 4
Accessibility Goal of the Week
Last week in part 2 of our PDF series, we learned about using the "Make Accessible" Wizard in Acrobat Pro DC. This wizard walks you through steps to apply several major elements to your PDF for accessibility, including tagging and alternative text for images. For some PDFs, running this wizard may be all that's necessary to get to a higher Ally score!
Step 2 of the Wizard is Recognize Text - General Settings in which Acrobat will scan the document and detect any text it sees. This is known as "Optical Character Recognition", or OCR.
In the OCR process, Acrobat may have incorrectly identified certain words or characters. This happens often when older documents are scanned or there are specialized fonts. The following process allows you to check for any errors and correct them.
Correct OCR errors
- Open your PDF within Acrobat Pro DC.
- Click 'Enhance Scans' in the toolbar. The Enhance Scans toolbar will appear above
the document.
- Click "Recognize Text", and then "Correct Recognized Text". Acrobat will scan the
document and locate any characters it was not 100 percent sure about during the OCR
process (i.e. "suspects").
- If a suspect is detected, you'll see a red box around it in the document. In the toolbar,
you'll see an image of the suspect and then what Acrobat recognized it as. If it got
it wrong, you can type the correct spelling in the "recognized as" box, and then click
"Accept" to move onto the next suspect.
- Does your document have any words that are written in cursive or a really decorative
font? If so, it's a good idea to take one more step to ensure that the OCR was recognized
correctly, even if no suspects were detected.
- Click "Recognize Text", and then "Correct Recognized Text". After you are told that
Acrobat did not detect any suspects, check the box next to "Review Recognized Text".
- You should now see the original text of the PDF covered by the OCR text. In other
words, Acrobat will place the text it recognized directly on top of the original text
so you can review it. Usually it's correct, but for cursive or decorative fonts,
it can be very wrong. Consider the following example:
- To fix any errors you find, simply double-click on the misrecognized word. A red
box should appear around it, and the review bar should show the original text and
what it was recognized as.
- Now, you can correct text by clicking in the "recognized as" box and typing the correct
word. Then click "Accept".
- You'll now notice that the word appears correctly. Its appearance will not be changed
in the original document, but the OCR has been adjusted to read the proper word when
using screen-reading software.
- Click "Recognize Text", and then "Correct Recognized Text". After you are told that
Acrobat did not detect any suspects, check the box next to "Review Recognized Text".
Next week, we'll explore how to check the reading order of your PDF to ensure it's read in a logical format for screen-reading software.